By default, your Inbox contains the following folders:
- Inbox
- Drafts
- Sent
- Spam
- Trash
- Attachments - This feature is package-specific. Speak to your provider about upgrading to this service.
The messages contained in the selected folder will be displayed in the mail list panel to the right. To switch to a different folder, click on the folder name.
Note: You can increase the loading speed of your Webmail account by limiting the size of your Inbox. Start by deleting messages or placing emails into personal folders.
Manage folders and subfolders
Hover over an item in the Mail secondary menu to reveal the triple bar icon. Click to display a list of options. In the dropdown, there will be an option to mark all messages as read, unread, or to empty the folder.
How to mark all messages as read or unread:
- Hover your mouse over Inbox in the secondary menu.
- Click the triple bar icon.
- Select the Mark All As Read or Mark All As Unread.
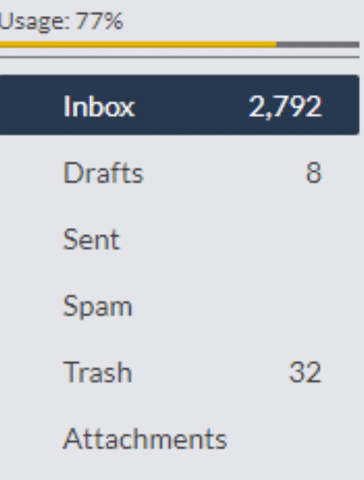
How to create a new folder:
- In the Mail secondary menu under Folders, click the Create New Folder
icon.
- Enter a name for your new folder and click Add.
- In the secondary menu, hover over the folder you wish to make changes to and click the triple bar
icon. Here you will see options to perform the following:
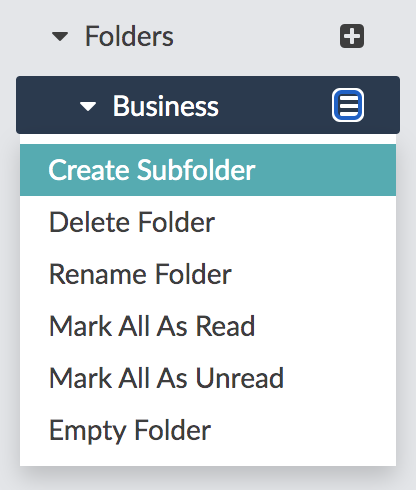
- Create Subfolder: Create a folder inside the folder you have selected.
- Delete Folder: Remove the folder and its contents.
- Rename Folder: Change your folder name.
- Mark All Messages as Read: Mark all selected messages in the folder as viewed.
- Mark All Messages as Unread: Mark all selected messages as not viewed.
- Empty Folder: Move all messages into the Trash You may still view and recover the messages from the Trash folder.
Note: Deleting a folder will delete any emails within that folder as well as any subfolders. Please make sure to reassign any emails that you want to keep to a different folder.