Images can be uploaded with these methods:
- Drag & Drop images from local folders, or other web pages into the properties panel.
- Browse images from the local files on your computer by clicking inside the add image area.
- Add from URL for an image published on another site. Just copy the address of the image, paste it inside the URL field and click Add Image.
Basic Image Add
- From the left-hand navigation bar, click Elements.
- Expand the Text and images menu.
- Drag-and-drop the image element onto the page.
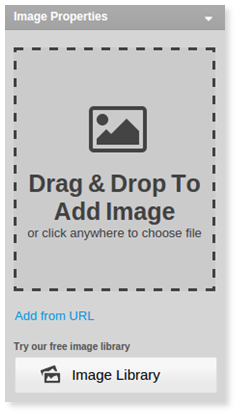
Quick note...
Images with a pound sign "#" or a questions mark "?" in their name can only be uploaded through Drag & Drop or URL.
If you don't want to use your own images, head to the Image Library tab for different ideas and selections.
Now that you have added an image...
It will be automatically set to the system default size. Choose from 3 predefined image sizes: small (150px wide), medium (250px wide) and Actual, or define your own (Custom size).
Clicking on an image will open the Image Properties panel.
You can change the image by clicking the Change button.
Select Edit and the image will open in an external editor where you apply basic image editing such as crop, flip, rotate, resize, and special effects.
The Mouse-over caption field allows you to specify some description text related to the image that will appear when a user places their cursor over the image. The rollover captions also have a role for the proper search engine optimization of your website, so it is recommended to add them for key images on your pages.
With the last default option, we can choose between three Image Alignment and Text Flow styles for each image.
- no wrapping
- left wrap
- right wrap