To Add a Text Element
- From the left-hand menu, click Elements and drag the Text Element to the desired place on the page.
- Expand the Text Properties menu by double-clicking the Text Box. The cursor will default to the element you’ve added and you can begin typing your content.
- When complete, click anywhere outside of the text box.
To Apply Text Formatting
- Select the word or phrase and click the desired format from the Text Properties dialog.
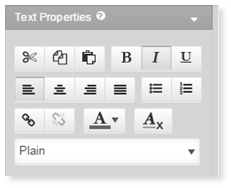
2. When complete, click anywhere outside of the text box.
If you copy-paste content from an external source, its styles will automatically be converted to the ones available for your design to ensure a consistent look and feel.
More Options...
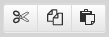 The cut / copy and paste icons allow you to easily move content within the text editor. Highlight the desired content and use ⌘ + X to Cut, ⌘ + C to Copy, and ⌘ + V to Paste.
The cut / copy and paste icons allow you to easily move content within the text editor. Highlight the desired content and use ⌘ + X to Cut, ⌘ + C to Copy, and ⌘ + V to Paste.
The alignment icons allow you to define the positioning of a given paragraph on the page. You can align it to the left, right, center and justify.
The bullets and numbering icon lets you apply different types of list to your site.
The hyperlink icons let you add/remove a link from your text.
Using the text color icon will let you change the color of your text.
 The clear formatting button removes any predefined formatting of a selected text and resets it to plain text.
The clear formatting button removes any predefined formatting of a selected text and resets it to plain text.
To Apply Paragraph Styles
- To apply a style, first select the text piece with your cursor, then click on the Style drop-down and select the desired option - e.g. Heading 1.
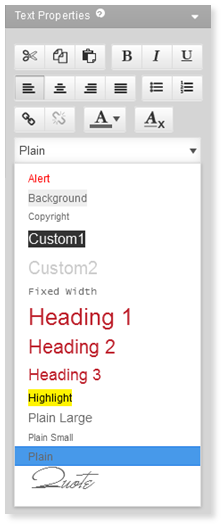
2. When complete, click anywhere outside of the text box.