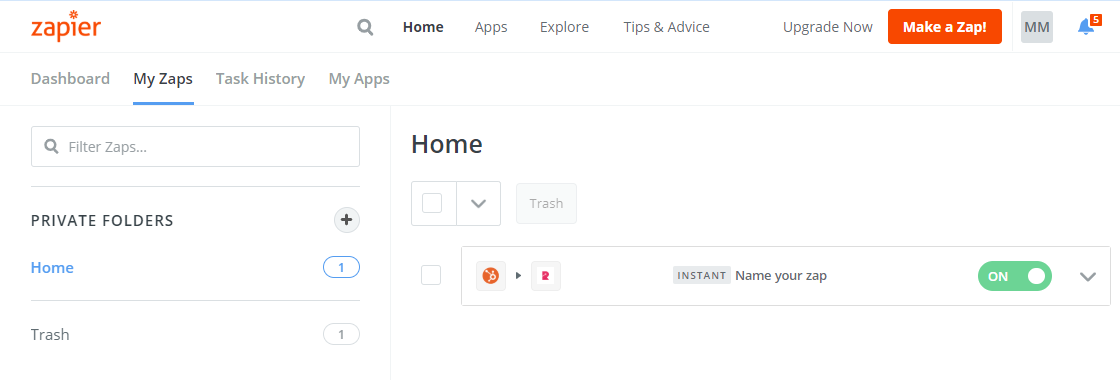Yes, Navigate to zapier.com and select Sign Up.
Enter your email address and password. Select Sign Up.
Confirm your password and select Sign Up.
Select your role.
Select Continue.
Select the app you use for your business. Example: Stripe for billing, HubSpot for customer management, etc. Select “Finish Setup”. Note: The app you select must have a phone number field.
Reviews360 is in Early Access and must be installed manually to your Zapier account.
Select the Apps tab.
In the Search bar, type Reviews360.
Select the Reviews360 app icon.
On the app details page, select Start using Reviews360 now.
Confirm that you would like to integrate the Reviews360 app with your Zapier account. Select Accept Invite & Build a Zap.
Select Make a Zap.
Choose the app you would like to connect. Note: You must have an existing account with the selected app before creating a zap.
Select a trigger event.
Select Continue.
Sign in to the selected app.
Select Continue.
Select Test & Continue.
The When This Happens section is now complete.
The Do This section is where you will connect Reviews360. Search for Reviews360 and select the app icon.
Select Continue.
Sign in to Reviews360.
A pop up will request the API Key to your Reviews360.
Log in to your dashboard and select the Get 5 Star Reviews tile.
Select the Integrations tab.
Select Copy to Clipboard.
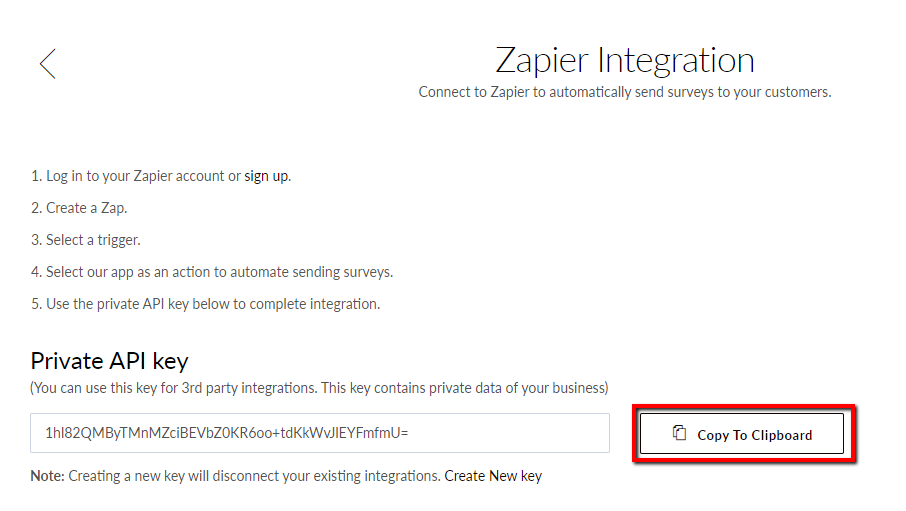
Navigate back to Zapier and paste the API key. Select Yes, Continue.
Select Continue.
Select the settings for the Phone Number field.
Select Phone Number from the drop-down menu.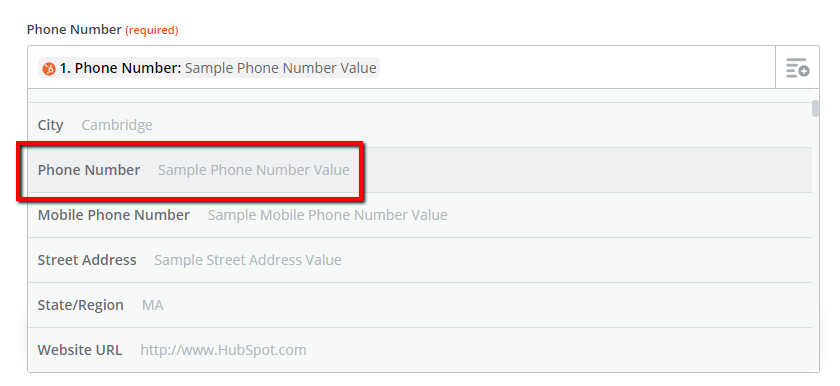
Select Continue.
Select Test & Continue.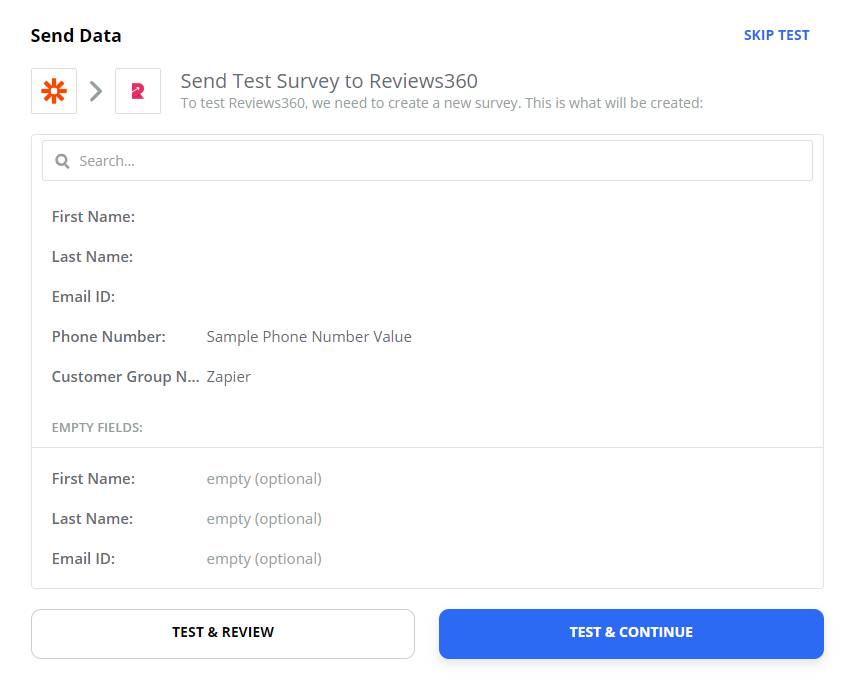
The zap is now successfully set up. Select Turn Zap On. 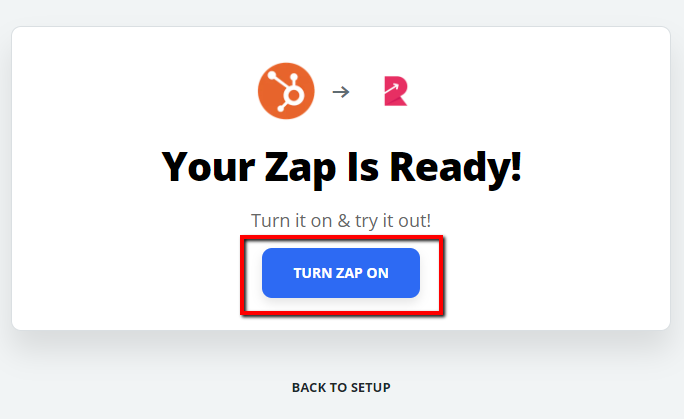
Your zap is now on.
Your My Zaps tab will display the Zap you created.