Når du er logget ind for at redigere dit websted, vil du se det, vi kalder Administratorvisning for webstedet. Administratorvisning ligner meget din slutbrugervisning (altså den dine besøgende ser, når de besøger dit websted). I Administratorvisning er der dog flere muligheder, der tillader dig at styre alle aspekter af dit websted: du kan tilføje, redigere og slette indhold, administrere programmer, tilgå databaser og mere. Alle disse administratormuligheder er tilgængelig gennem menuen til venstre, administratormenuen øverst og mange elementmenuer - en for hvert indholdselement på siden.
Menuen til venstre
Fra menuen til venstre kan du tilføje alle indholdstyper - Tekst og billede, billedgalleri, filområde, formular, HTML-kodestykke eller sektionsgruppe. Du kan administrere sider, tilgå programindstillinger og redigere webstedsindstillinger.
I sektionen Byg kan du finde alle de elementer, der kan placeres på et websted, f.eks. Tekst og billede, billedgalleri, filområde, formular samt alle øvrige programmer, der tilgængelige som en del af din pakke.
I sektionen Valgmuligheder kan du finde alle programmer og aktivere dem, og i sektionen Byg kan du også administrere nogle programmer yderligere.
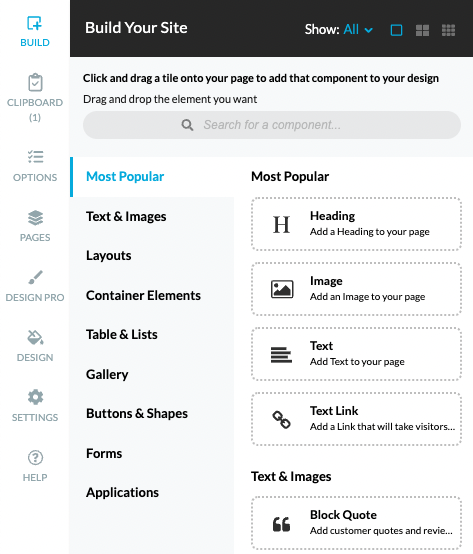
Træk og slip indhold du ønsker at tilføje, og blå rektangler viser de mulige placeringer, hvor dette indhold kan tilføjes, når du holder musen over siden.

De blå rektangler indikerer placeringer på siden, hvor du kan tilføje indhold, mens røde placeringer indikerer, at du ikke kan tilføje indhold.

 |
Fanen Udklipsholder vises, hvis du har kopieret et eksisterende element, så du nemt kan genbruge det. |
 |
Klik på Sider for at åbne administrationsvinduet for dit websteds sider. |
 |
Fanen Design Pro bliver tilgængelig som et adgangspunkt for programmet, når det er installeret. |
 |
Vælg fanen Design for at åbne galleriet med arkivdesign, hvor du kan vælge et andet arkivdesign eller ændre dit nuværende design. |
 |
Ved at klikke på Indstillinger kan du tilgå muligheder, der kan anvendes på hele dit websted: indtast et brugerdefineret domænenavn, tilføj metadata til søgemaskiner, beskyt dit websted med en adgangskode og mere. |
Øverste menu
Administratormenuen øverst er placeret allerøverst i dit websteds Admin. Her kan du finde valgmuligheder til at forhåndsvise, hvordan besøgende ser dit websted i forskellige opløsninger.
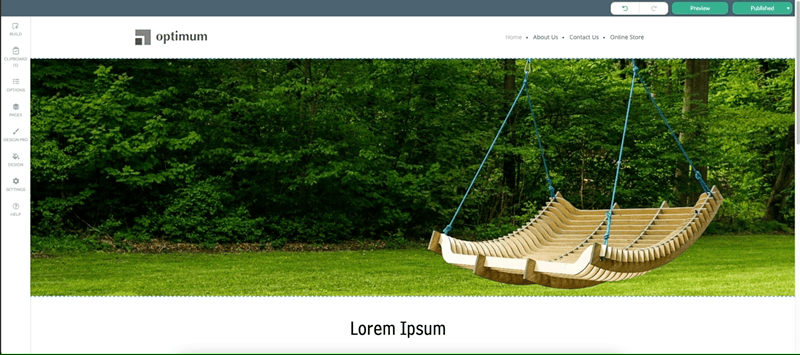
Du kan også offentliggøre dit websted ved at trykke på knappen Offentliggør eller fra rullemenuen for at offentliggøre den side, du er på lige nu.
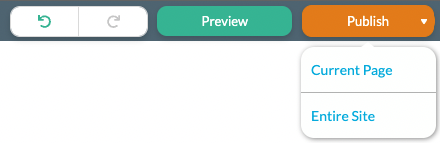
Hvis du klikker på knappen Offentliggør, vil alle ændringer foretaget til administratorvisning blive tilgængelige i slutbrugerens visning. Når du offentliggør siden, vises en bekræftelse øverst til venstre med URL‹en på den offentliggjorte side samt et link til deling af siden. Knappen Offentliggør vil ændre farve fra orange til grøn afhængigt af, om dine ændringer er blevet udgivet.
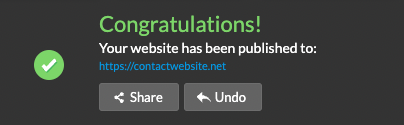
Du kan ikke fortryde det, når først du har offentliggjort en side eller et helt websted, men du kan bruge knapperne fortryd eller gentag ved siden af Offentliggør, og på den måde kan ændringer fortrydes. Grundet opsætningen af funktionen kan fortrydelse af en handling betyde, at du skal gentage nogle trin, idet handlinger udført i en begrænset tidsperiode gemmes som én enkelt handling.
Menuen elementer
Dit websted udgøres af forskellige indholdselementer - tekst, billedgallerier, formularer og andre. Alle indholdselementer kan redigeres ved blot at rulle henover dem. En blå rektangel vil markere det indhold, du er ved at redigere, og en sidemenu vil vises ved siden af elementet.

Nogle indholdselementer som tom navigation/undernavigation eller HTML-kodestykke kan vise en grå pladsholder ved siden af deres placering. Præcis som andre indholdselementer kan du redigere og tilføje elementer til dem blot ved at rulle over den grå pladsholder.


Når et element er blevet placeret på en side, eller hvis du fører musen over nogle af de eksisterende elementer, vil følgende valgmuligheder vises til administrering af elementet.
 |
De fleste elementer kan redigeres blot ved at klikke på dem, men enkelte kræver, at musen føres over dem, og at der klikkes på tandhjulet. |
| Skraldespandsikonet bruges til at slette et element. Den kan bruges også selvom flere elementer er valgt. | |
| De duplikerede ikoner tillader dig at kopiere et element og placere det i udklipsholderfanen i menuen til venstre. | |
| Ikonet med en streg over øjet repræsenterer funktionen Skjul indhold. Klikker du på ikonet, gemmes indholdet i din Administratorvisning, men elementet fjernes fra slutbrugerens visning. Det skjulte indhold vil falme. | |
| Ikonet afkrydsningsfelt tillader dig at vælge flere relevante indholdselementer på én gang. Dette gør det muligt for dig at udføre en handling - Slet eller Kopier på flere elementer. En blå rektangel vises rundt om hvert valgt element. | |
| Plusikonet vises i sidemenuen for elementer som navigationsområde, billedgalleri, filområde og sektionsgruppe. Det tillader dig at Tilføje elementer indeni det valgte område. Hvis du eksempel klikker på plusikonet på et Navigationsområde kan du tilføje Navigationselementer til det. |
For at flytte et element til en anden placering skal du blot holde musen over det, klikke på dets pladsholder og flytte elementet til den ønskede placering.
