Editoren omfatter alle standard formateringsindstillinger, som du kan bruge til yderligere at opdatere udseendet på din tekst.
Sådan tilføjes et tekstelement
- Fra menuen til venstre skal du klikke på Elementer og trække tekstelementet til den ønskede placering på siden.
- Udvid menuen Tekstegenskaber ved at dobbeltklikke på tekstboksen. Markøren vender som standard tilbage til det element, du har tilføjet, og du kan begynde at skrive dit indhold.
- Når du er færdig, skal du klikke på et sted uden for tekstfeltet.
Sådan tilføjes tekstformatering
- Vælg ord eller sætning og klik på det ønskede format i dialogboksen Egenskaber for tekst.
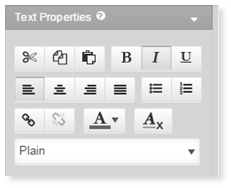
2. Når du er færdig, skal du klikke på et sted uden for tekstfeltet.
Hvis du kopierer og indsætter indhold fra en ekstern kilde, vil dens typografier automatisk blive konverteret til de, der er tilgængelige til dit design, for at sikre et konsistent udseende og funktionalitet.
Flere indstillinger...
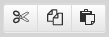 Ikonerne til klip/kopier og indsæt lader dig nemt flytte indhold inde i teksteditoren. Fremhæv det ønskede indhold og brug ⌘ + X til at klippe, ⌘ + C til at kopiere og ⌘ + V til at sætte ind.
Ikonerne til klip/kopier og indsæt lader dig nemt flytte indhold inde i teksteditoren. Fremhæv det ønskede indhold og brug ⌘ + X til at klippe, ⌘ + C til at kopiere og ⌘ + V til at sætte ind.
Ikonerne til justering giver dig mulighed for at angive placeringen af et givent afsnit på siden. Du kan justere det til venstre, højre, i midten og begrunde.
Ikonerne for punkttegn og nummerering lader dig anvende forskellige typer af lister på dit websted.
Ikonerne for hyperlink lader dig tilføje/fjerne et link fra din tekst.
Brug ikonet for tekstfarve til at ændre farven på din tekst.
 Knappen ryd formatering fjerner al foruddefineret formatering af en valgt tekst and nulstiller den til almindelig tekst.
Knappen ryd formatering fjerner al foruddefineret formatering af en valgt tekst and nulstiller den til almindelig tekst.
Sådan tilføjes afsnitstypografier
- Hvis du vil tilføje en typografi, skal du først vælge tekststykket med din markør, og derefter klikke på rullemenuen Typografi og vælge den ønskede indstilling – f.eks. Overskrift 1.
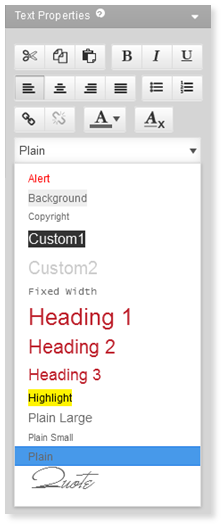
2. Når du er færdig, skal du klikke på et sted uden for tekstfeltet.