Dopo aver aggiunto una galleria immagini, puoi iniziare ad aggiungere Immagini alla galleria. (Vedere: Aggiunta di immagini)
Per aggiungere un’immagine della galleria
- Passa il mouse sulla Galleria immagini e fai doppio clic su una miniatura nella Galleria. Facendo clic su una posizione si aprirà Opzioni galleria.
2. Per caricare le immagini localmente, seleziona File o Zip
3. dal menu a discesa Origine, quindi clicca su Sfoglia.
4. Per caricare immagini da Internet, selezionare URL dal menu Origine.
Opzioni immagine
Nella sezione Immagini sotto Opzioni Galleria, è possibile apportare modifiche a ciascuna immagine.
- Passa il mouse su un'immagine per modificarla.
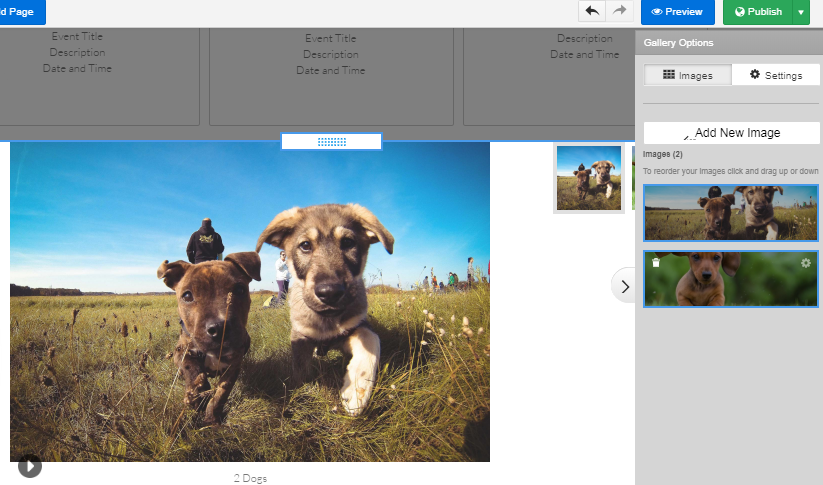
- Seleziona il cog (foto sopra) per iniziare a apportare modifiche.
- Qui è possibile modificare l'immagine utilizzando lo strumento di modifica.
- Dopo aver apportato le modifiche, seleziona Applica e Salva per tornare al costruttore.
Nota: Dopo aver salvato un'immagine modificata, sarà necessario ricaricarla nuovamente per ripristinare l'originale. Le modifiche all'immagine nell'editor sono definitive.
Puoi anche...
- Aggiungere Modifica titolo immagine (testo ALT) e una Descrizione immagine. Il titolo immagine viene visualizzato come didascalia, se desideri utilizzare il titolo in cui è stato salvato il file, selezionare la casella di controllo “Nome file immagine come descrizione immagine”.
- Sotto Opzioni (stesso menu), è possibile aggiungere collegamenti ipertestuali alle immagini della galleria. Avrai la possibilità di collegare esternamente, a un’altra pagina del vostro sito o di aprire la galleria in una nuova finestra.
Nella sezione Impostazioni sotto Opzioni galleria è possibile effettuare le seguenti operazioni:
- Modificare il tipo di galleria (slideshow, filmstrip, miniature, mosaico, cursore)
- Modificare le opzioni di aspetto (Dimensione immagine con specifiche per larghezza e altezza, dimensione miniatura (L' x A')
- Posizionamento delle miniature e colonne
- Opzioni di presentazione (tempistica e transizione)
- Forma e effetti dell'immagine
- Visualizzatore di immagini di grandi dimensioni
Nota rapida...
Se selezioni l’opzione di didascalia Utilizza il nome del file immagine, verrà utilizzato come didascalia il nome del file. Questa opzione è particolarmente utile quando carichi un file ZIP con immagini denominate correttamente.