Kategorien Tekst og billeder inkluderer en række forindstillede variationer til et billed- og tekstelement. Du kan placere dem på en side som øvrige elementer, og du vil automatisk blive bedt om at redigere dem. Når de nødvendige ændringer er blevet anvendt, skal du blot klikke uden for det fremhævede elementet, så gemmes ændringerne. Hvis du har brug for at redigere indholdet igen, skal du klikke på elementet for at åbne mulighederne for linje redigering og indlæse menuen til højre.
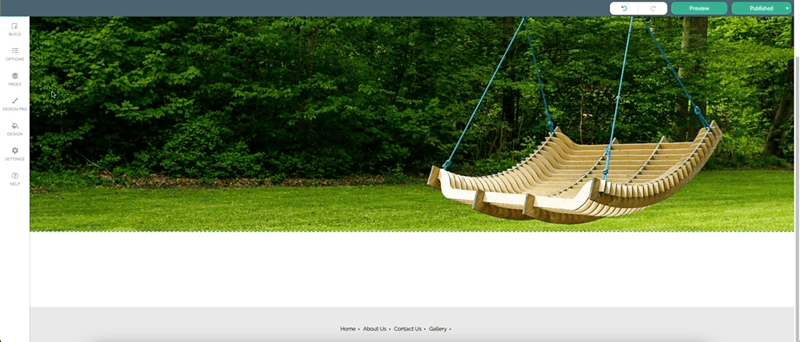
Hvert element fra kategorien Tekst og billeder har følgende muligheder fra menuen til højre. De er inddelt i Tekstegenskaber og Indbyggede elementer.
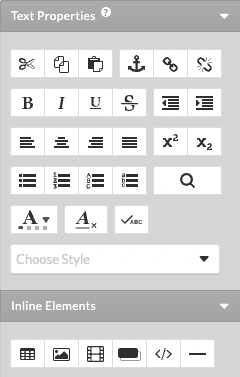
Tekst og billededitor minder om ethvert andet tekstbehandlingsprogram, som du måske allerede kender til. Værktøjslinjen til højre i editoren indholder alle nødvendige værktøjer til formatering og redigering af tekst- og billedindhold.
Formater tekst
Editoren omfatter alle standard formateringsindstillinger, som du kan bruge til yderligere at opdatere udseendet på din tekst.
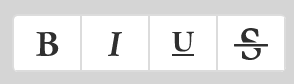
Disse ikoner kan gøre et tekststykke fed eller skrå, eller du kan understrege eller gennemstrege tekst. Hvert af disse ikoner har også tastaturgenveje, som du kan bruge, mens du arbejder - ⌘ + B/CTRL + B for fed tekst, ⌘ + I/CTRL + I for skrå.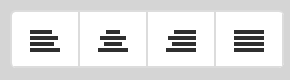
Ikonerne til justering giver dig mulighed for at angive placeringen af et givent afsnit på siden. Du kan justere det til venstre, højre, i midten og begrunde.
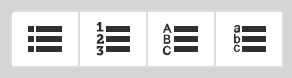
Liste-ikonerne lader dig oprette lister med numre, bogstaver og punkter.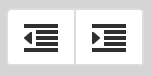
Ikonerne til indrykning lader dig flytte et afsnit til venstre eller højre relativt til resten af indholdet på siden.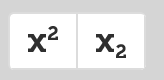
Brug af disse ikoner kan formatere og placere tekst som er hævet (mindre og placeret over rækken af normal tekst) eller sænket (mindre og placeret under rækken af normal tekst).
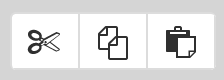
Ikonerne til klip/kopier og indsæt lader dig nemt flytte indhold inde i teksteditoren. Vælg det tekststykke, du ønsker at klippe eller kopiere, og klik på det respektive ikon. Placer derefter din markør på det sted, hvor du ønsker at flytte teksten til, og tryk på ikonet Indsæt. Du kan også udløse disse funktioner via tastaturgenveje. Fremhæv det ønskede indhold og brug ⌘ + X til at klippe, ⌘ + C til at kopiere og ⌘ + V til at sætte ind.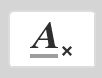
Knappen ryd formatering fjerner al foruddefineret formatering af en valgt tekst and nulstiller den til Almindelig tekst.
Anvend typografier
Rullemenuen Typografi lader dig formatere din tekst med et antal forindstillede typografier, der er nøje udvalgt til at matche dit websteds design.
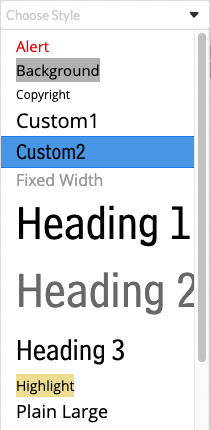
Hvis du vil tilføje en typografi, skal du først vælge tekststykket med din markør, og derefter klikke på rullemenuen Typografi og vælge den ønskede indstilling – f.eks. Custom 2.
Hvis du kopierer og indsætter indhold fra en ekstern kilde, vil dens typografier automatisk blive konverteret til de, der er tilgængelige til dit design, for at sikre et konsistent udseende og funktionalitet. På den anden side kan dette også kræve, at du først fjerne formateringen, og derefter anvender den nye typografi, da du måske ellers ikke vil opnå det ønskede resultat.